
You might be surprised that Windows 10 has a pre-installed Game bar for anyone who wants to capture their game clips and screenshots. No video cropping feature, though there is a workaround.

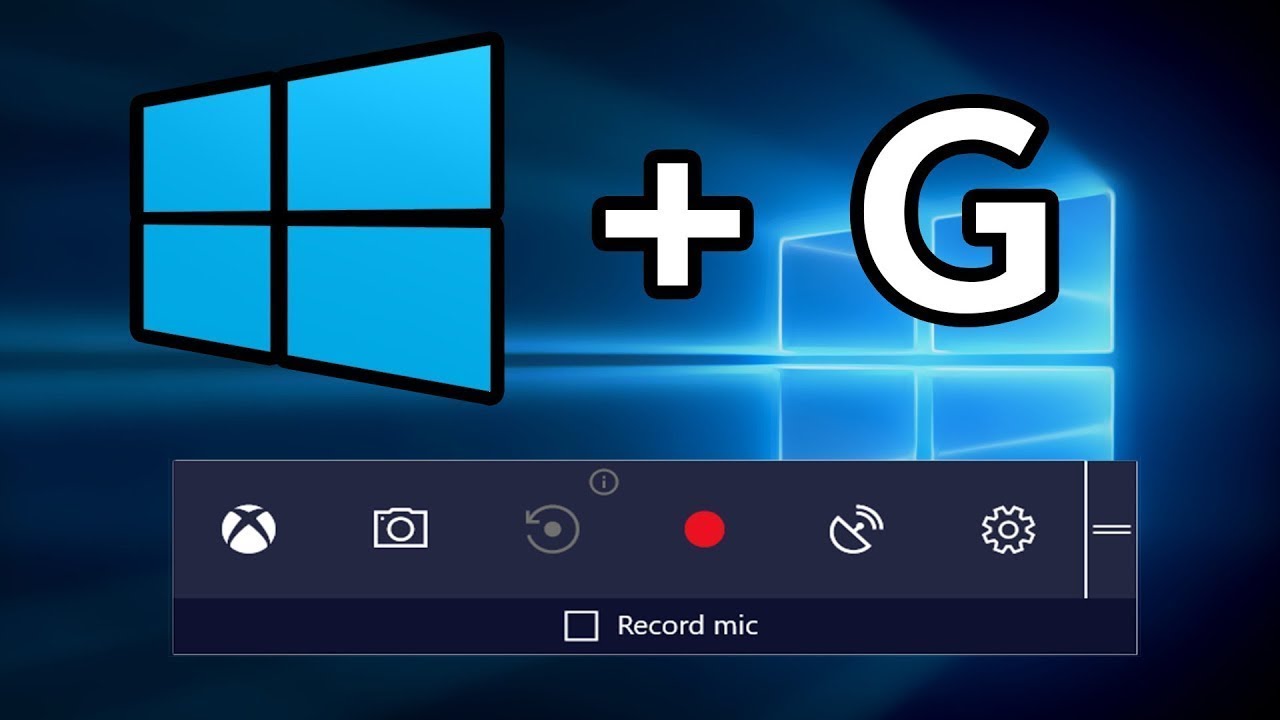
After the capture phase, you’re allowed to trim, cut, split your recording, change the speed and volume, add closed captions, annotations, animations, and more. You can test all features of ActivePresenter without any functionality or time restrictions. The free version of ActivePresenter is free of charge with no watermark when using free features. ActivePresenter has virtually all the features and effects one may need to record screen and edit videos. It is most loved by YouTubers, video producers, educators, and trainers who look for video demos, how-to videos, and step-by-step tutorials. Let’s check out the 8 best free and paid screen recorders for Windows 10 and find the one that fits your needs! 4 best FREE screen recordersĪctivePresenter by Atomi Systems is an all-in-one screen recorder and video editor.
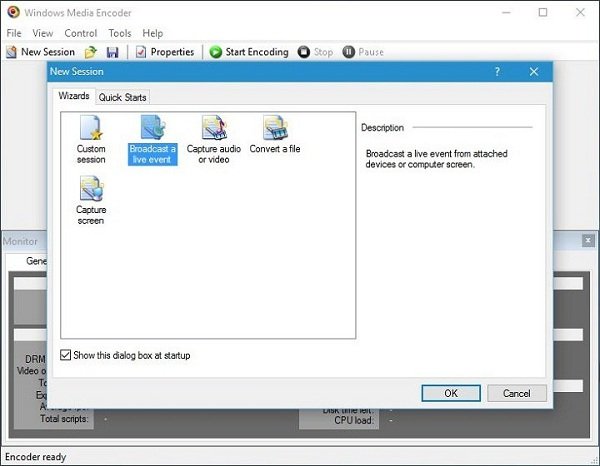
The other way to locate your videos is to go to Windows settings > Gaming > Captures and select Open Folder.To record screen, you need a screen recorder, or screen capture software – just different names for the same app for taking screencasts, possibly with video editing features. Your video will be saved in the Capture folder, located in the C:\Users\%user_name%\Videos folder. You can also use the same hotkeys ( Windows + Alt + R). You can also take a screenshot by using the Windows + Alt + Print Screen combination or clicking the camera icon.Ĭlick the Stop sign to stop recording. To start recording, use the combination Windows + Alt + R or press the Start recording button on the Bar.

You can adjust the length of your video, switch to background recording mode, and change other clip settings. The Game Bar has a small settings menu too, which you can open by clicking the Settings symbol on the Bar. Unfortunately, you can’t choose the folder in which to save your recordings. Here, you can select video quality settings, audio settings, and the length of your recording. To adjust the settings, you need to go to Windows settings and open Gaming. Tap the Windows key + G on your keyboard.


 0 kommentar(er)
0 kommentar(er)
